1. For Vendors: In the dashboard, click on the blue search icon to take you to Advanced Search. Non-vendors can find the Advanced Search by going to Admin > Advanced Search or by clicking the Advanced Search icon.
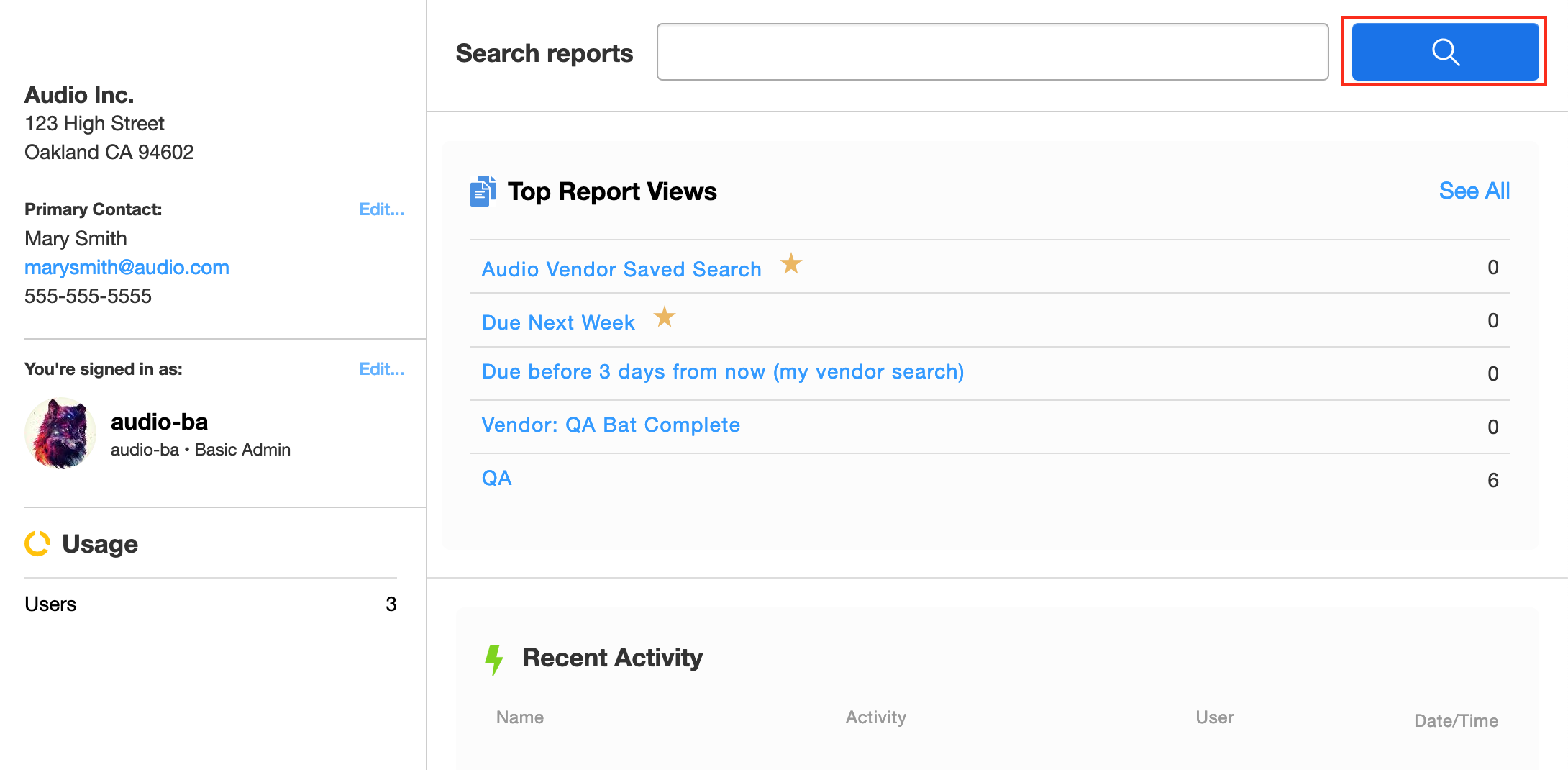
2. Click on New Search and the search modal will appear. Choose a search filter such as by Type,Template, Status, Priority, Assigned, Tag, Due Date, and Created by Date. You also have the option to include Archives and search by text. Clear your search by clicking on "Reset all Options".
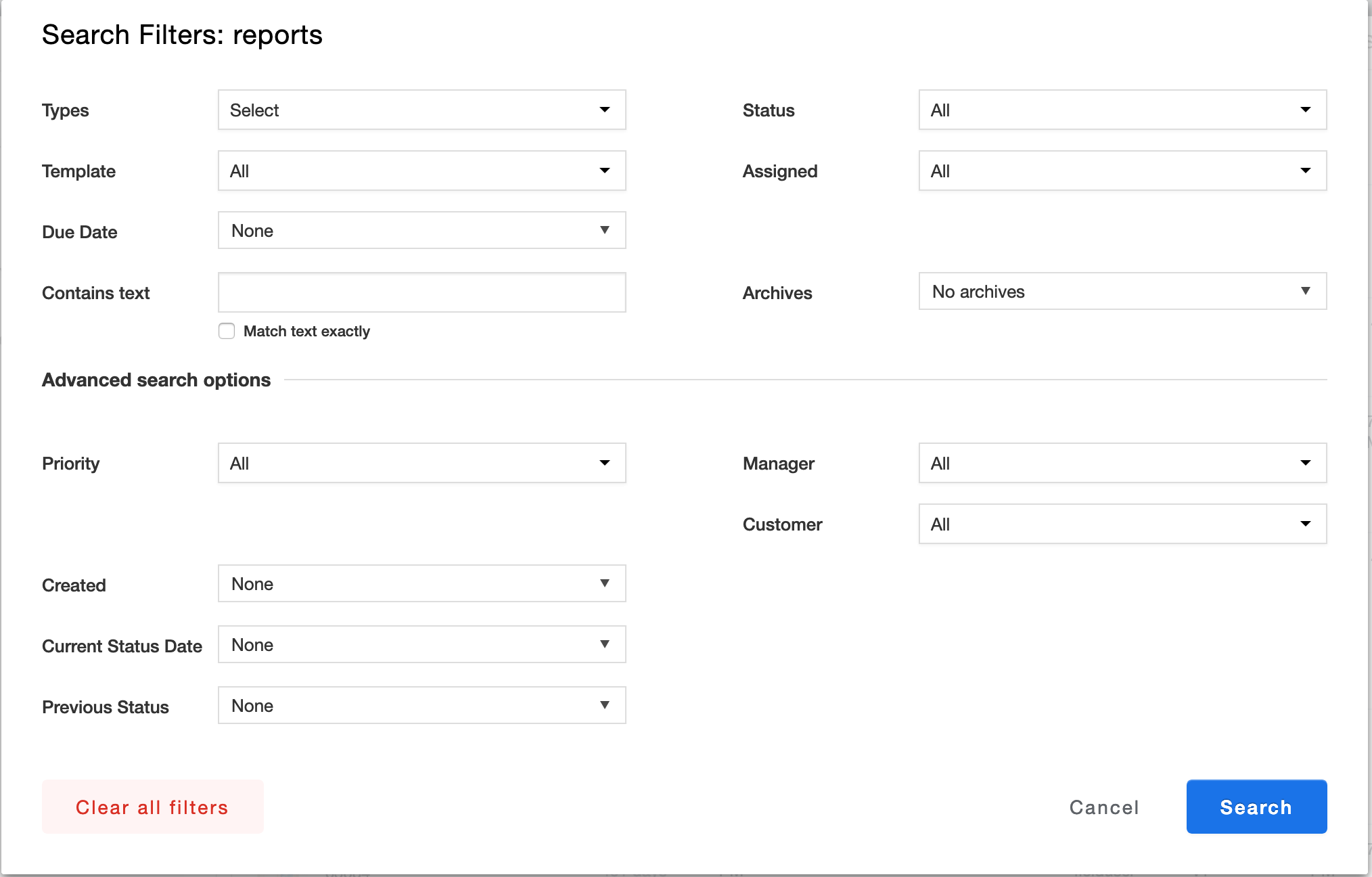
3. Save a search by clicking on "Save as view".
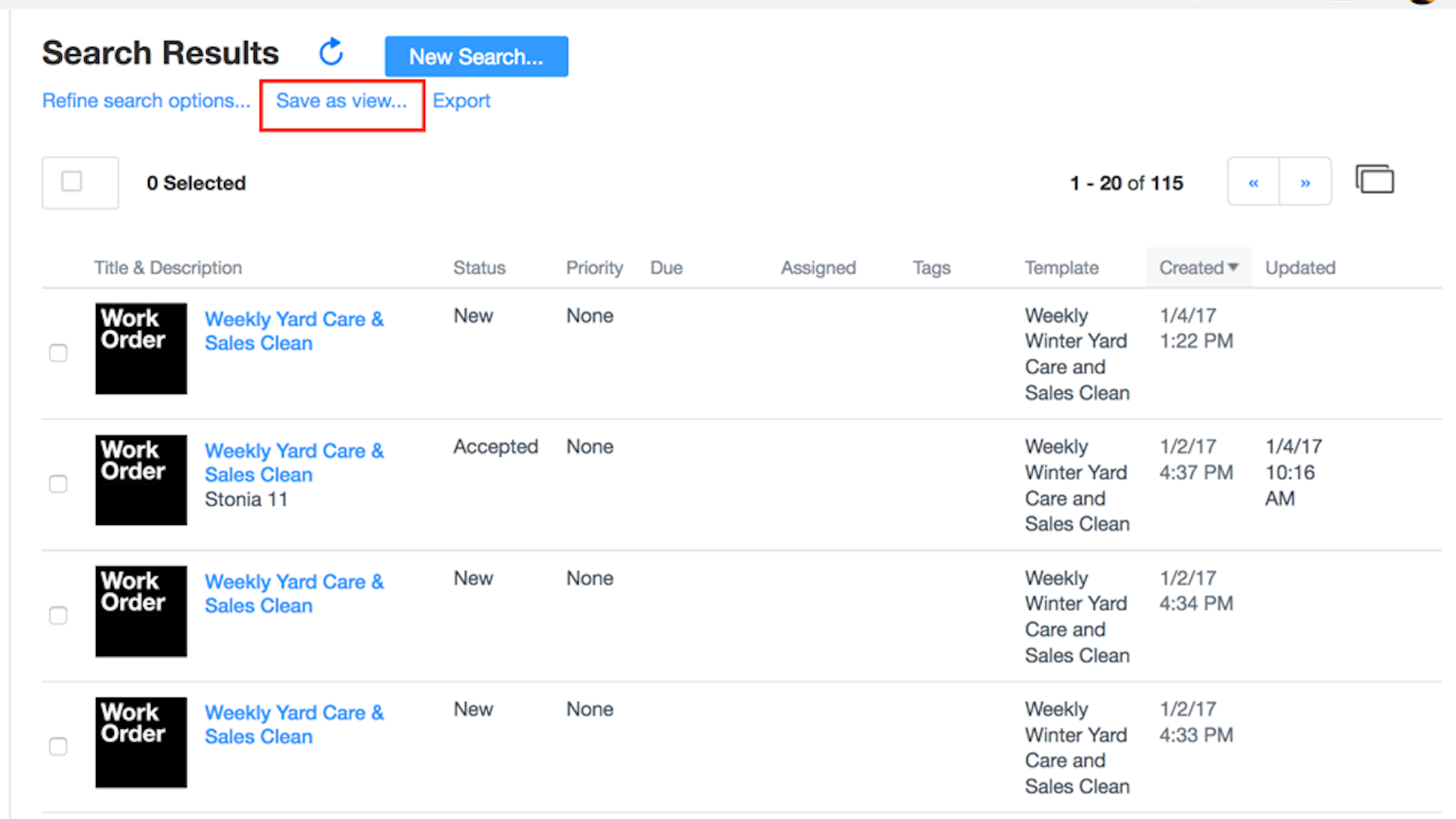
4. Give the view a name and hit Save.
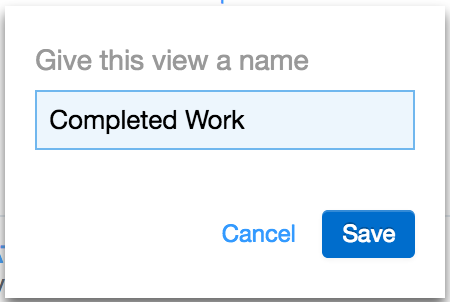
5. If you would like to Export your search results click Export and a pop up box with options will appear.
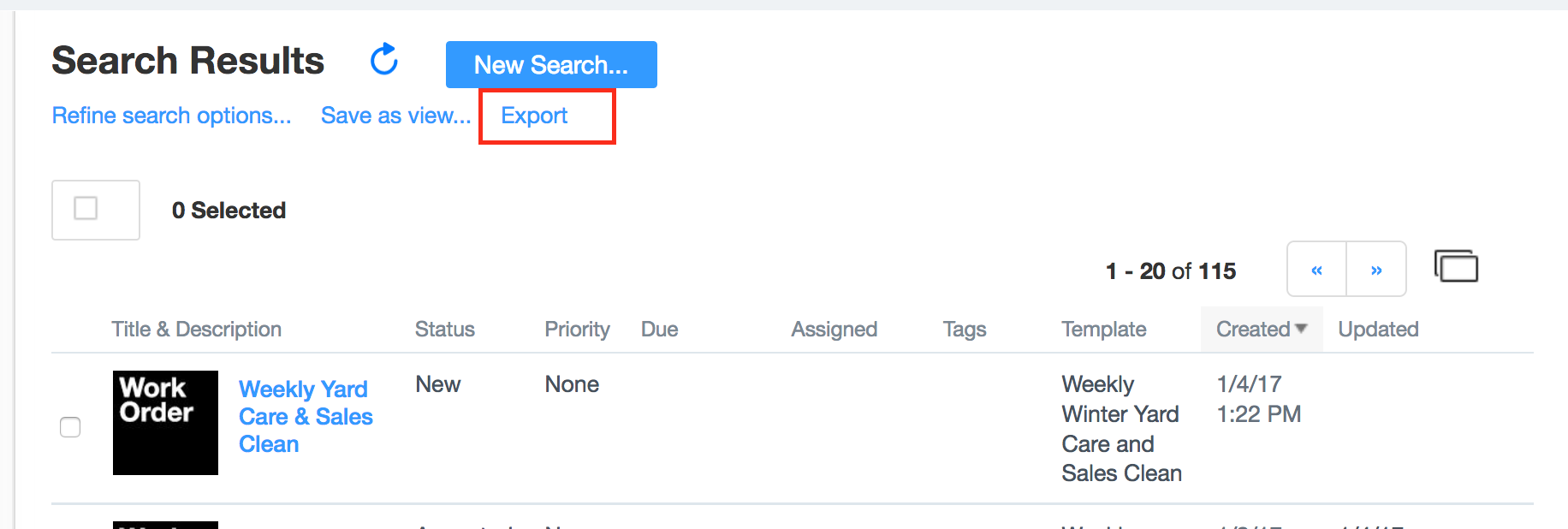
6. The default export will contain all data from every field question in the template. Uncheck that box if you wish to do a Summary Only.
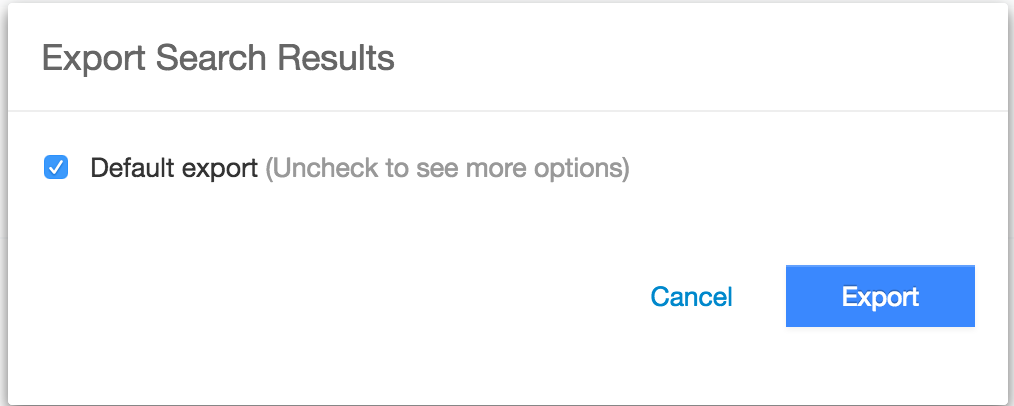
7. A project summary data does not include all of the field question data. If you wish to include specific fields enter the field keys from your template separated by commas. Click Export and your summary export will include the data from the field keys you entered. The file will be in CSV format. To learn how to save a search and export please go here.
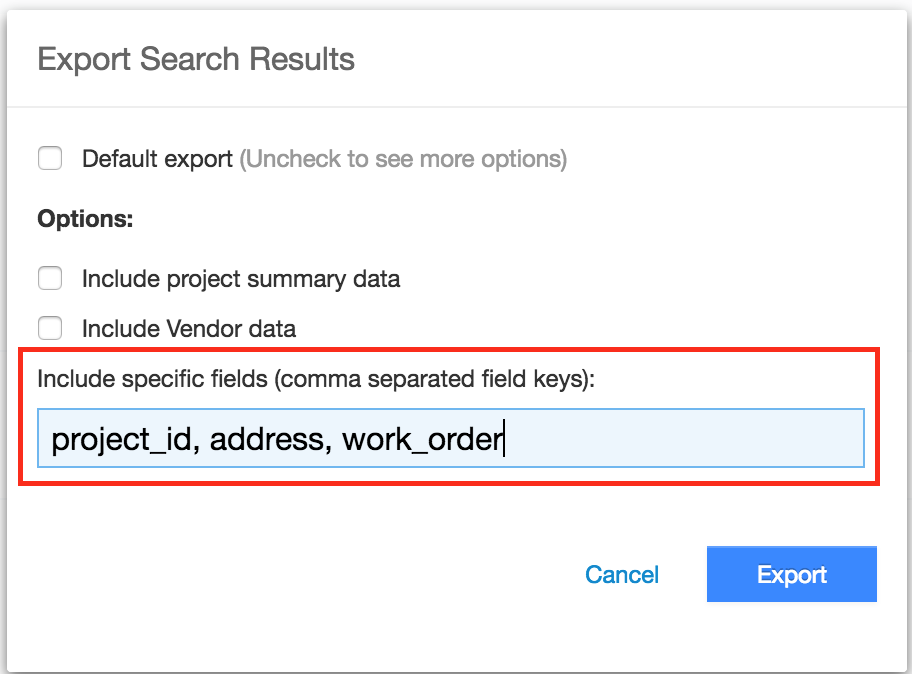
Comments