With the report columns feature you can have custom columns configured to display specific fields from dynamic field groups set up to support services in your template. The report columns will display in the Manage Line Items feature. Up to 100 custom report columns can be created. This is a premium feature and must be turned on. For more information email your Customer Success Manager or support@sitecapture.com.
1. Go to Admin>Settings. Scroll to the bottom of the page to Admin Actions. Click on "Manage Report Columns".

Figure 1-1: Click "Manage Report Columns" link to go to the Report Columns page.
2. There are a set of fields that will automatically have report columns. Those are displayed in the red box below. These report column names on the left will display the data in the fields with the workflow displaying in "Type" column in the screenshot below. You can disable the default report columns and you can rename them, but they will always be associated with the same workflow (that cannot be changed).
When you open the Manage Line Items feature you will see those column names and the data from the associated fields in that column.
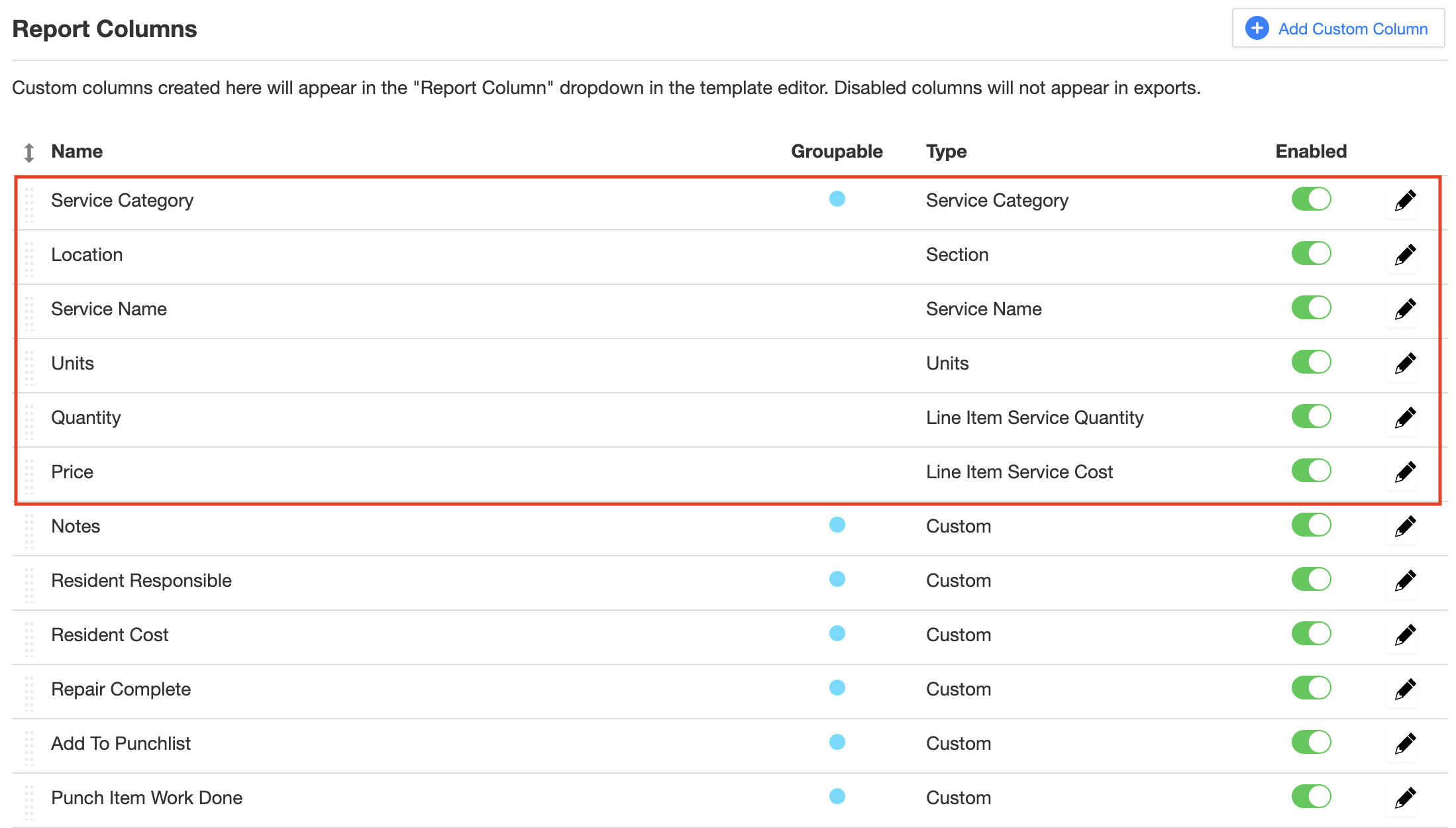
Figure 2-1, Default set of Report Columns
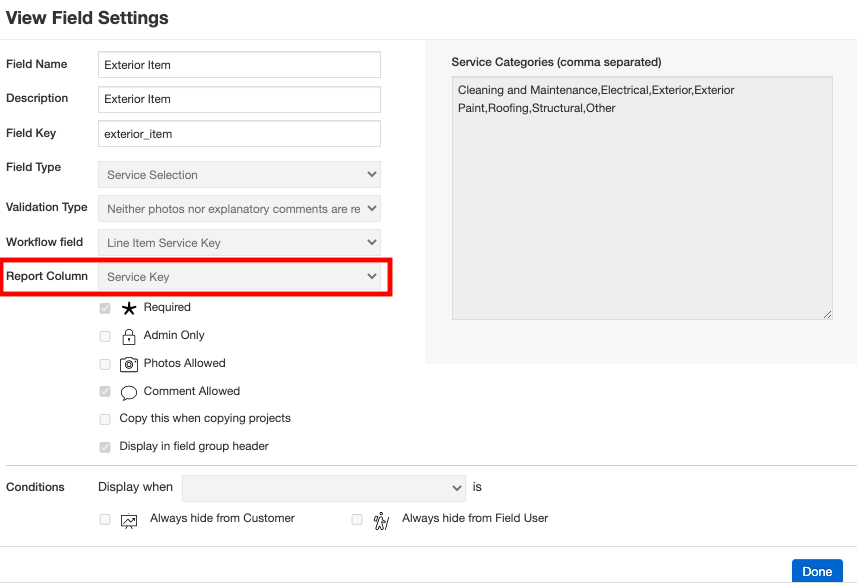
Figure 2-2, Set the Report Column for a field in the Template editor.
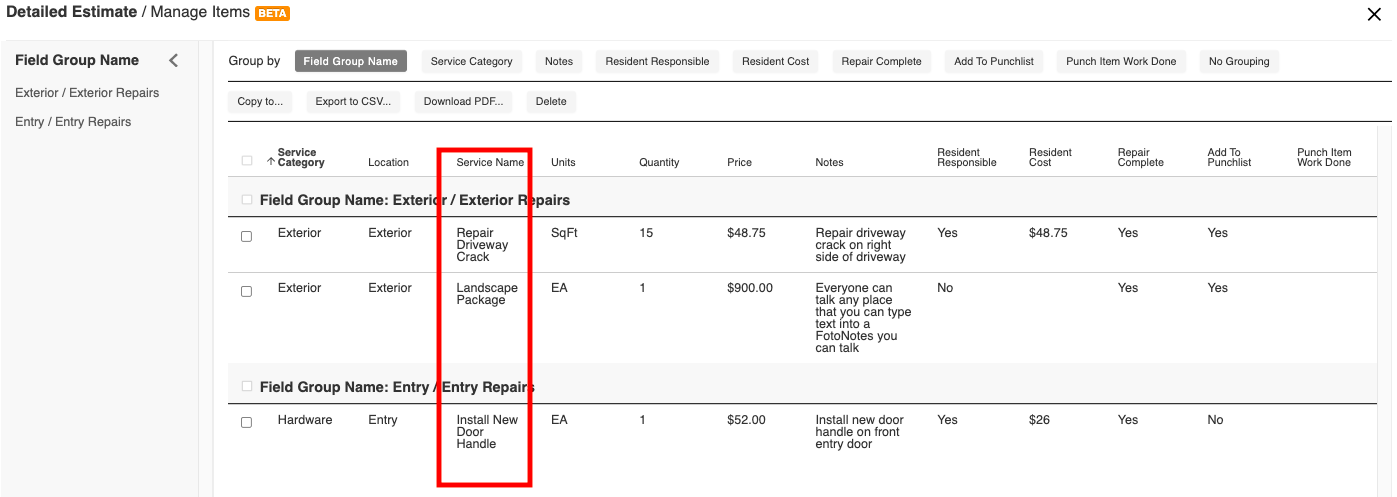
Figure 2-3, View your Report Columns in the Line Items Manager.
3. If you have a field you would like to create a report column for, for example "Add to Punch List", "Resident Responsible" or "Notes", click on "Add Custom Column".

Figure 3-1, Create a new custom click the "Add Custom Column" button.
4. Enter a name for your report column. Select whether you want it "groupable". This means that the report column will be added to the group by menu on the Manage Items and Report Configuration pages. Click "Save".
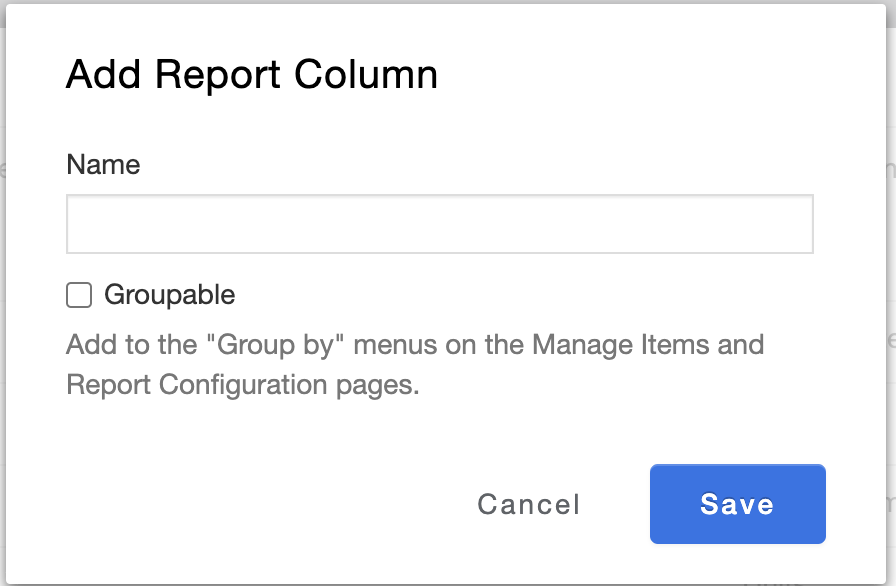
Figure 4-1, Configure and Save you new column.
5. When you are done adding the custom columns you will see them under the type labeled as "Custom". Make sure they are enabled if you want these active. You can disable them if you don't want to use them anymore. Disabled columns will not appear in exports.
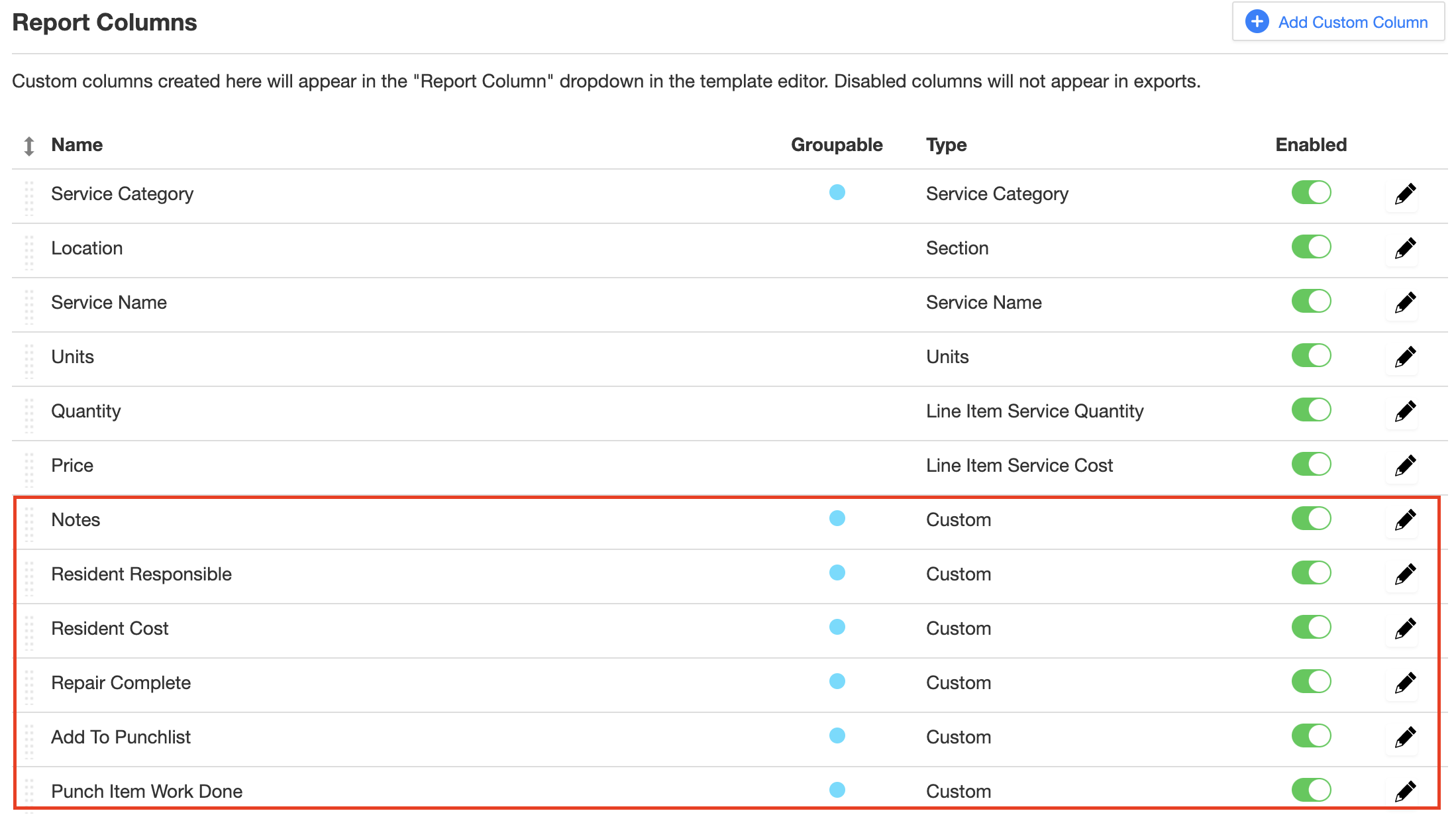
Figure 5-1, To use your new columns, make sure you click the Enabled button.
6. Click on the pencil icon, if you want to edit these report columns.
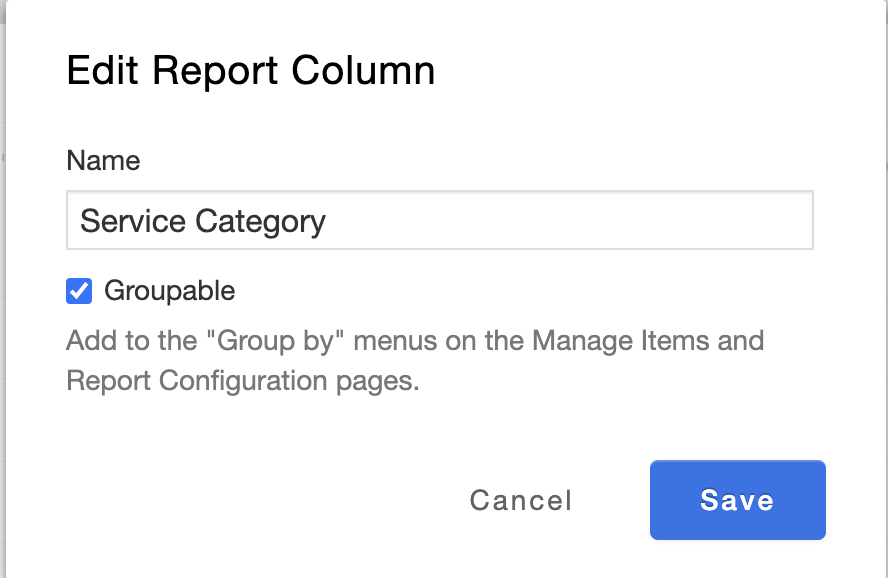
Figure 6-1, Rename or change the attributes of your column.
7. Go to your template, in the field settings, under "Report Column" you will see the custom report columns you just created. Make sure you configure the fields that you want displayed in the Line Item Management feature by selecting the custom column in the Report Column dropdown in that field.
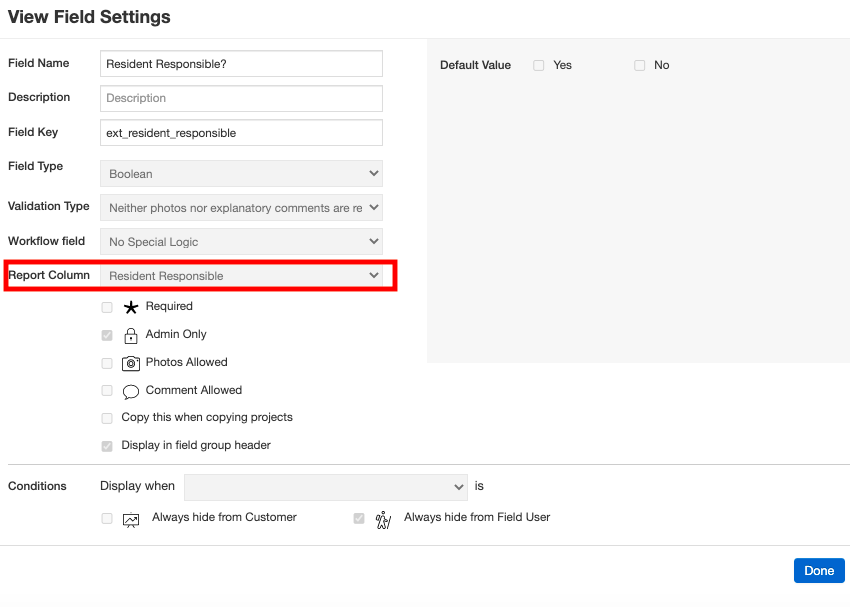
Figure 7-1, Select the Report Column to use with a field in the Template Editor.
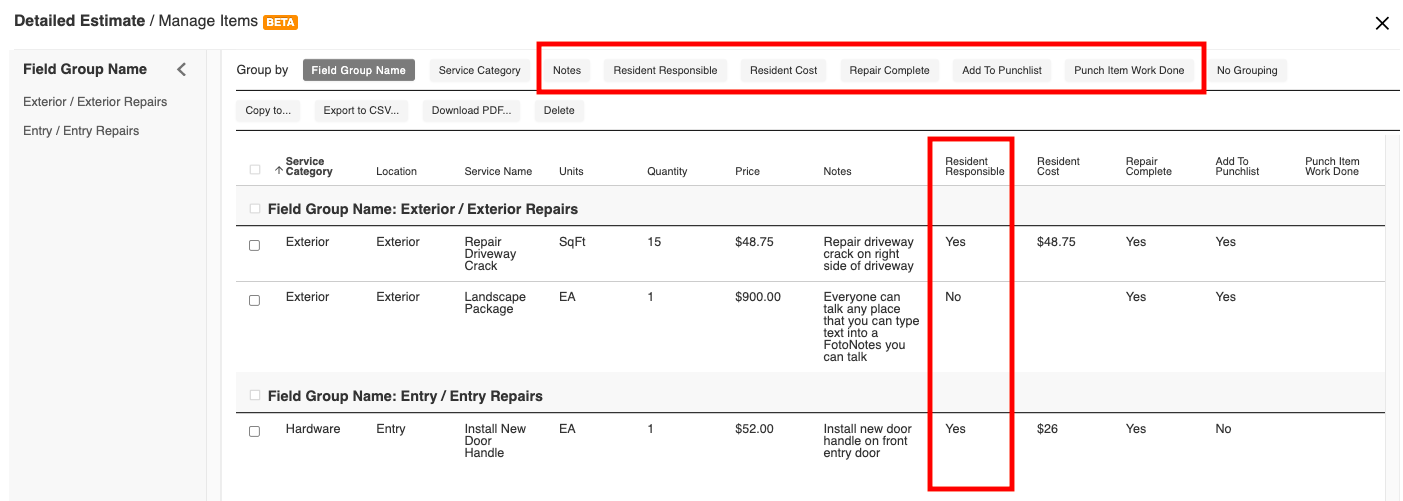
Figure 7-2, The fields are displayed as a column in the Manage Items view.
For more information or to request custom report columns in your SiteCapture portal, please email your Customer Success Manager or support@sitecapture.com.
Comments