1. If your administrator has set up dynamic items you will see the number of items in each section of your work order/project after you add the items.
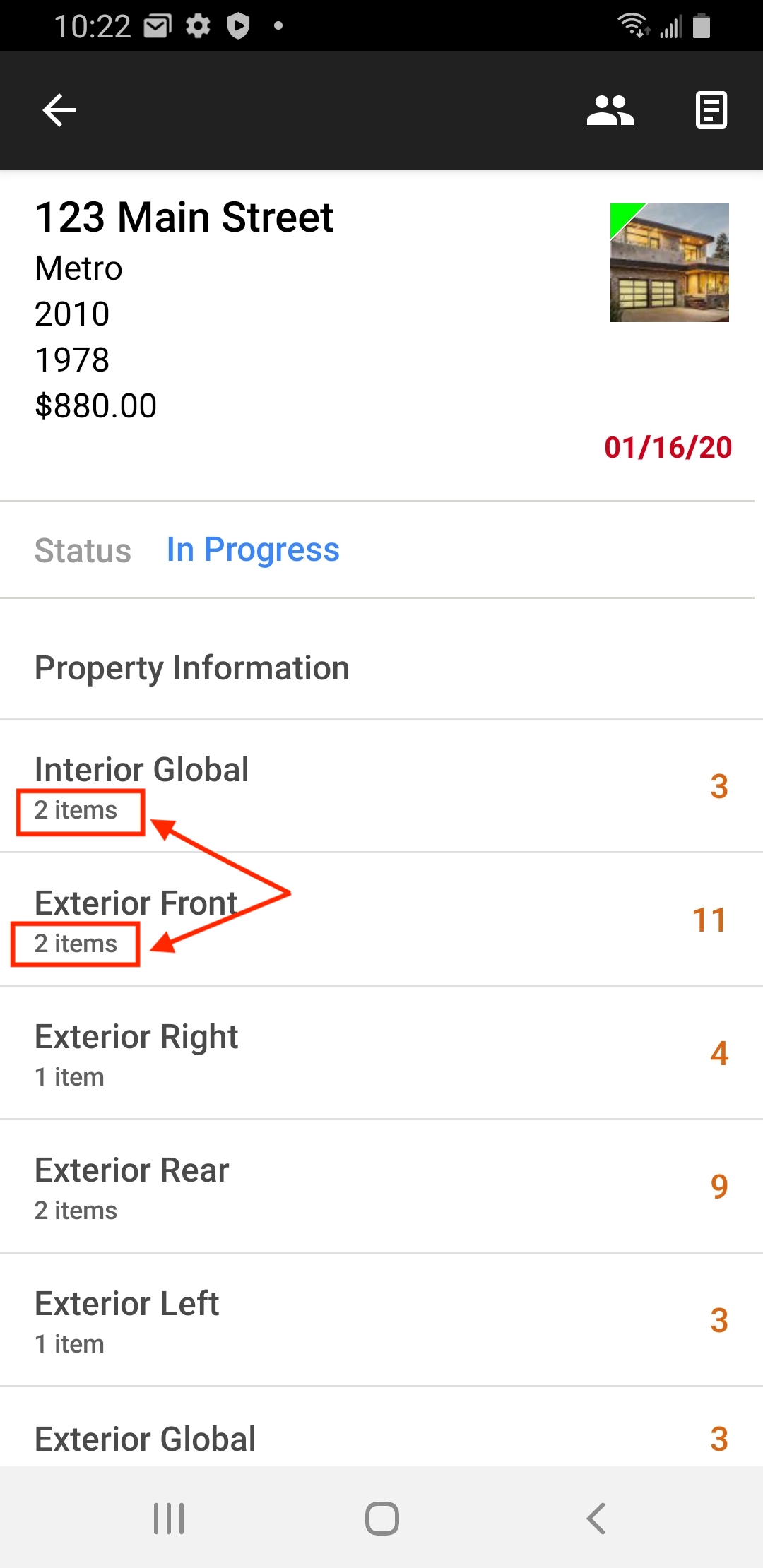
2. Tap on a section and tap on the blue text "Add New Living Room Repairs". This will be named different things depending on the section name and how the template was set up. The field groups will display in the order that they exist in the template.
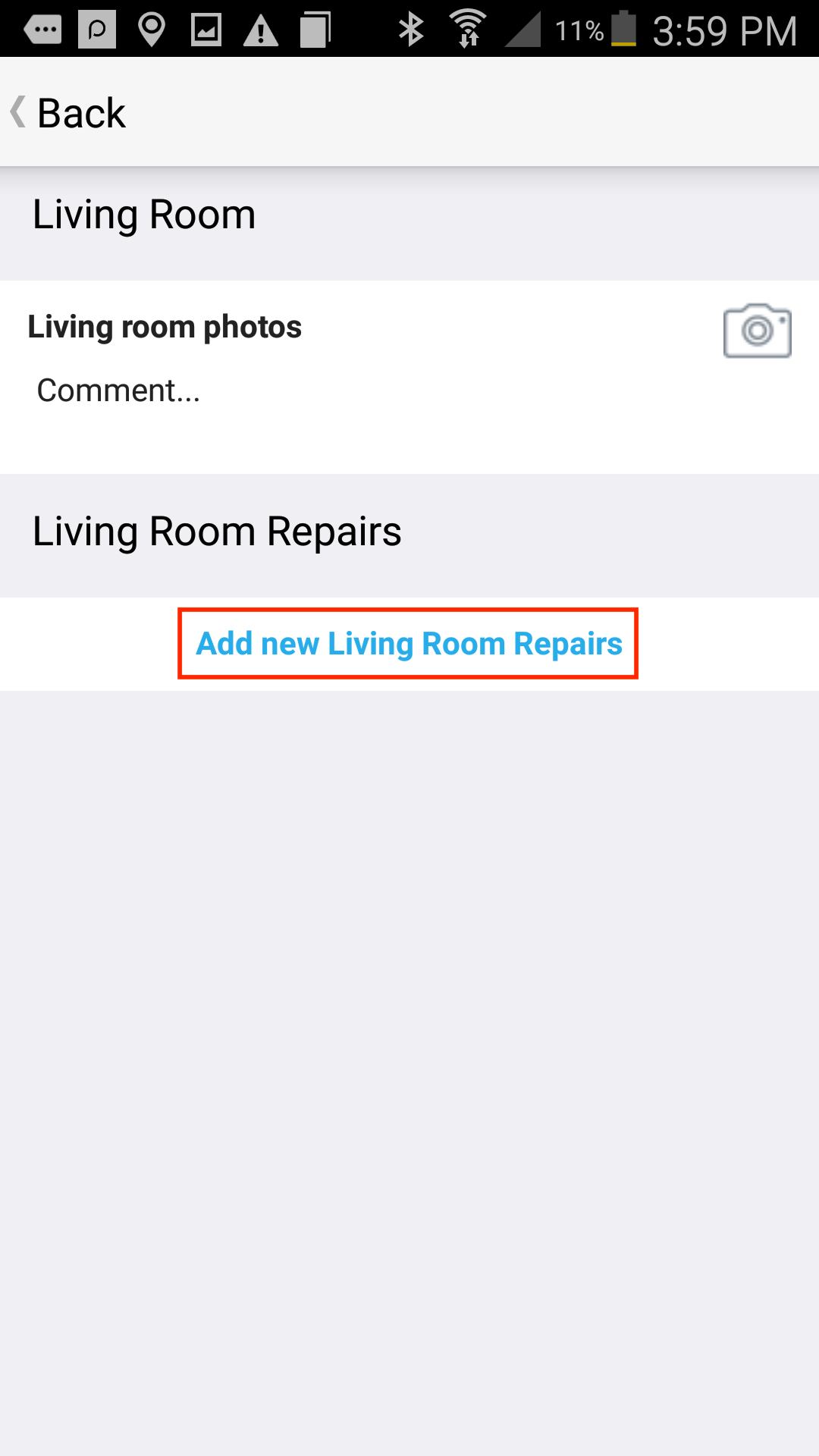
3. Fill out the all of the fields.
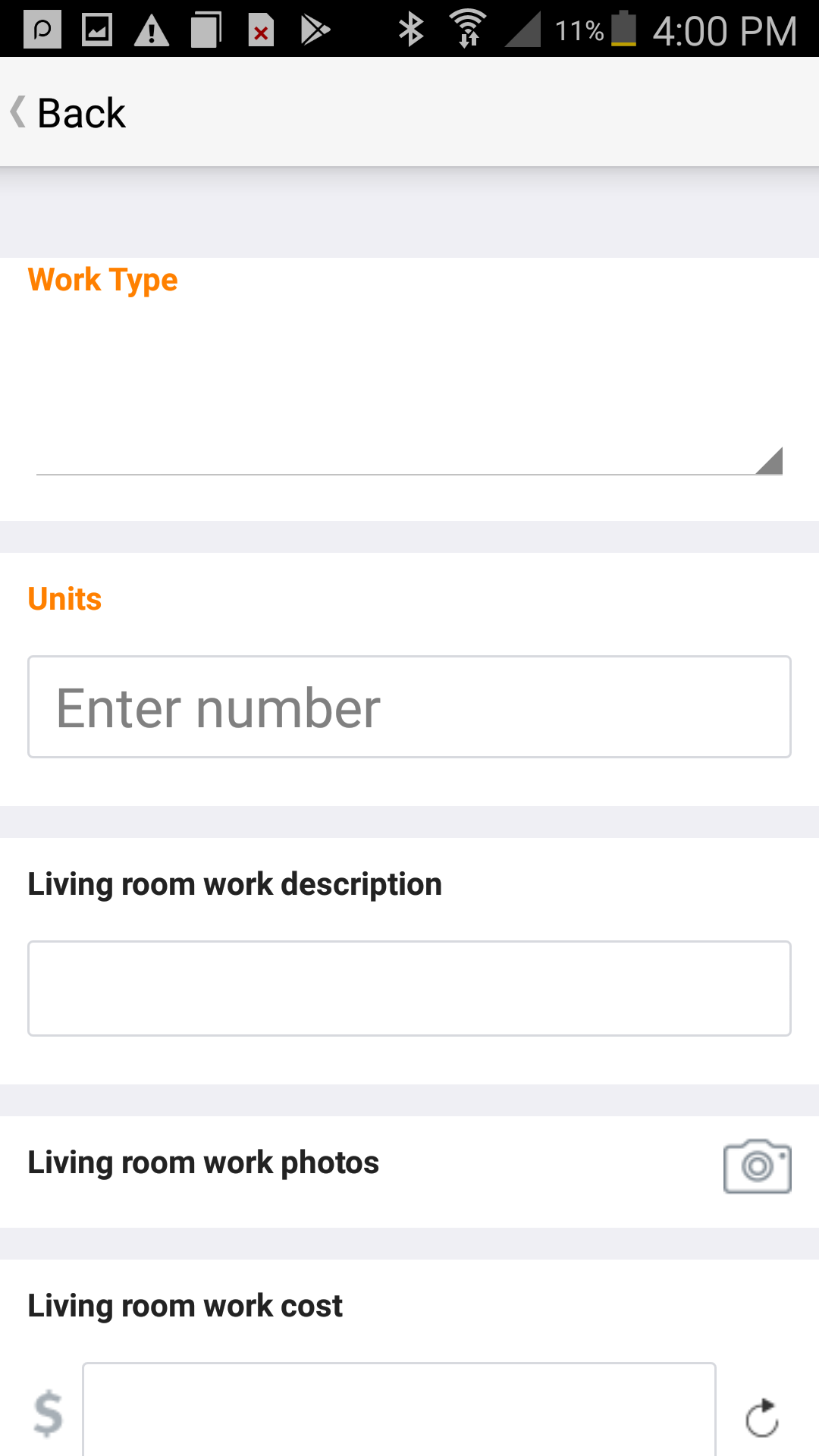
4. If the service has a description and/or unit associated with it, they will always be displayed underneath the service item and units.
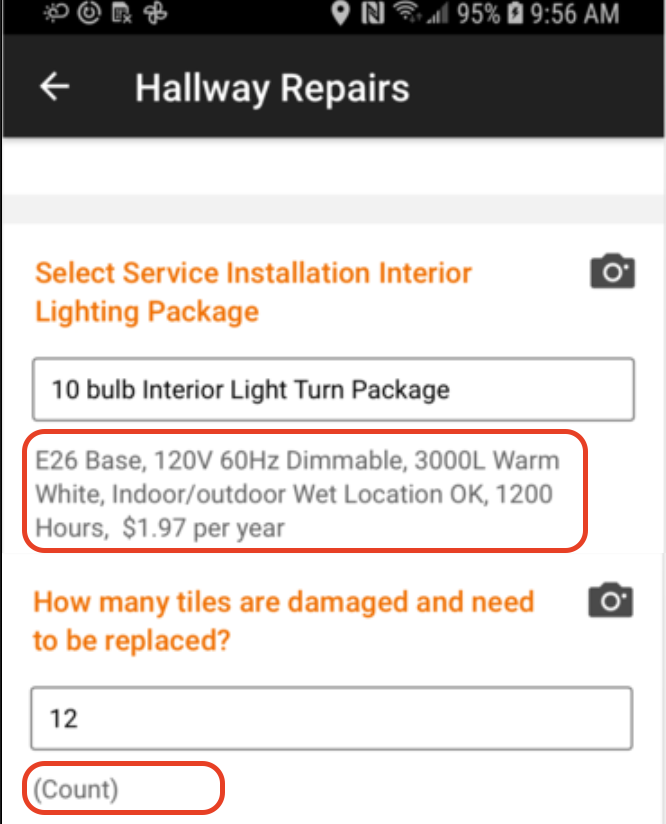
5. If you see a cost calculation you can calculate the cost by clicking the grey circle arrow below.
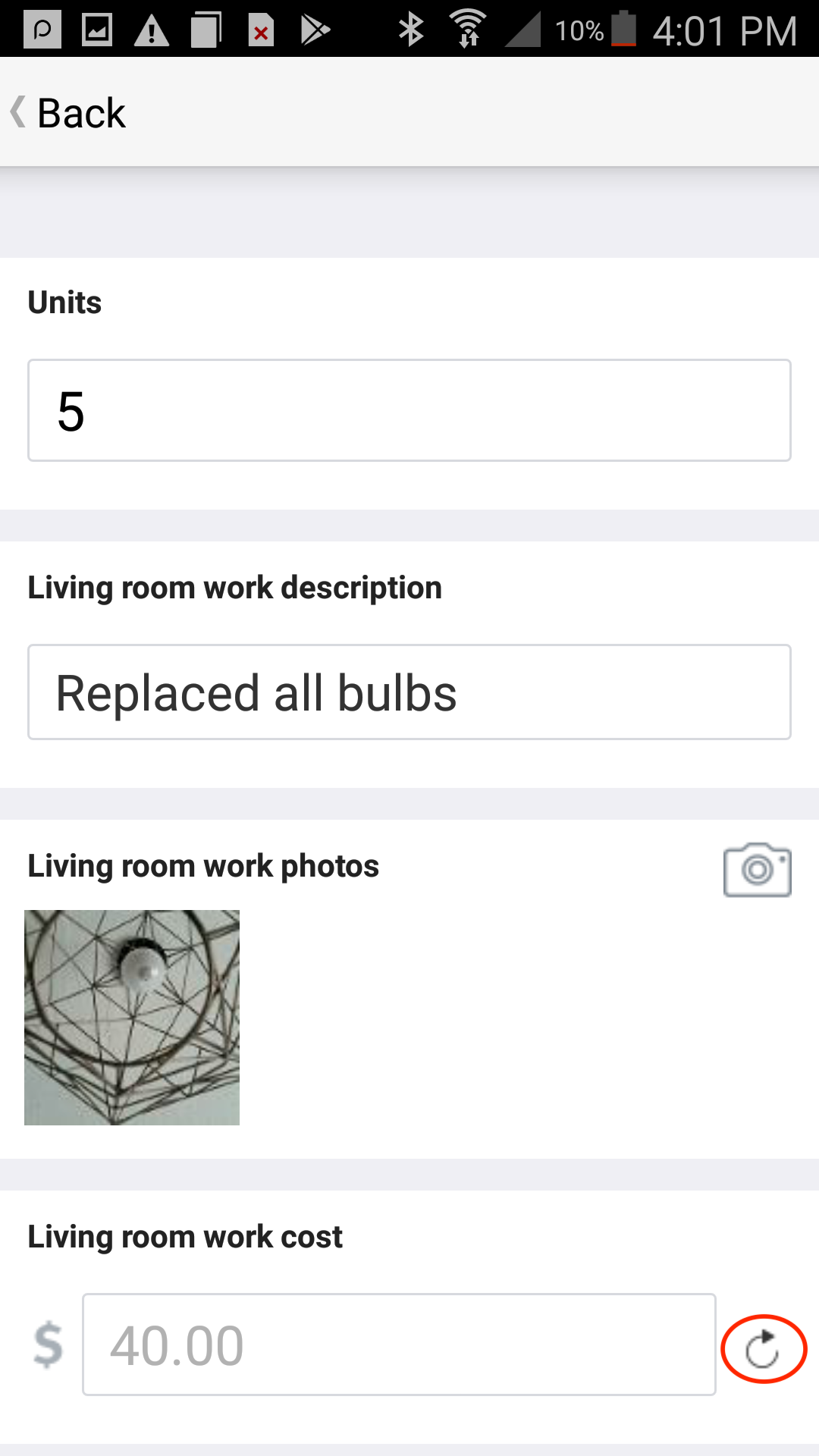
6. Once you have completed all of the available fields you can click the back button. You can review the completed item by clicking on it or add another repair by clicking on "Add New...".
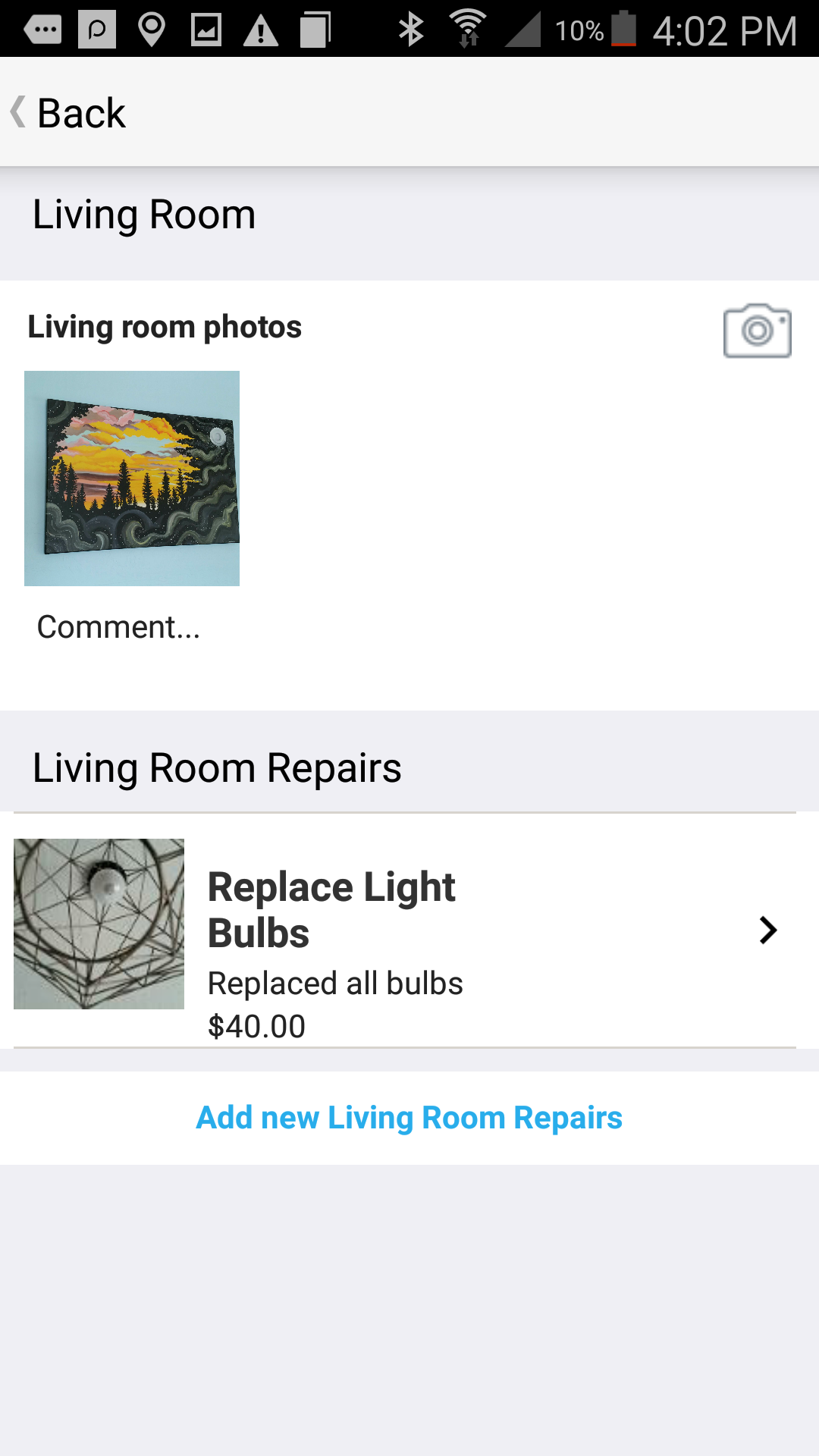
7. If you want to delete the dynamic item, swipe to the left on the item and a pop up box will appear. Press "OK" to delete or "Cancel" if you no longer want to delete the item.
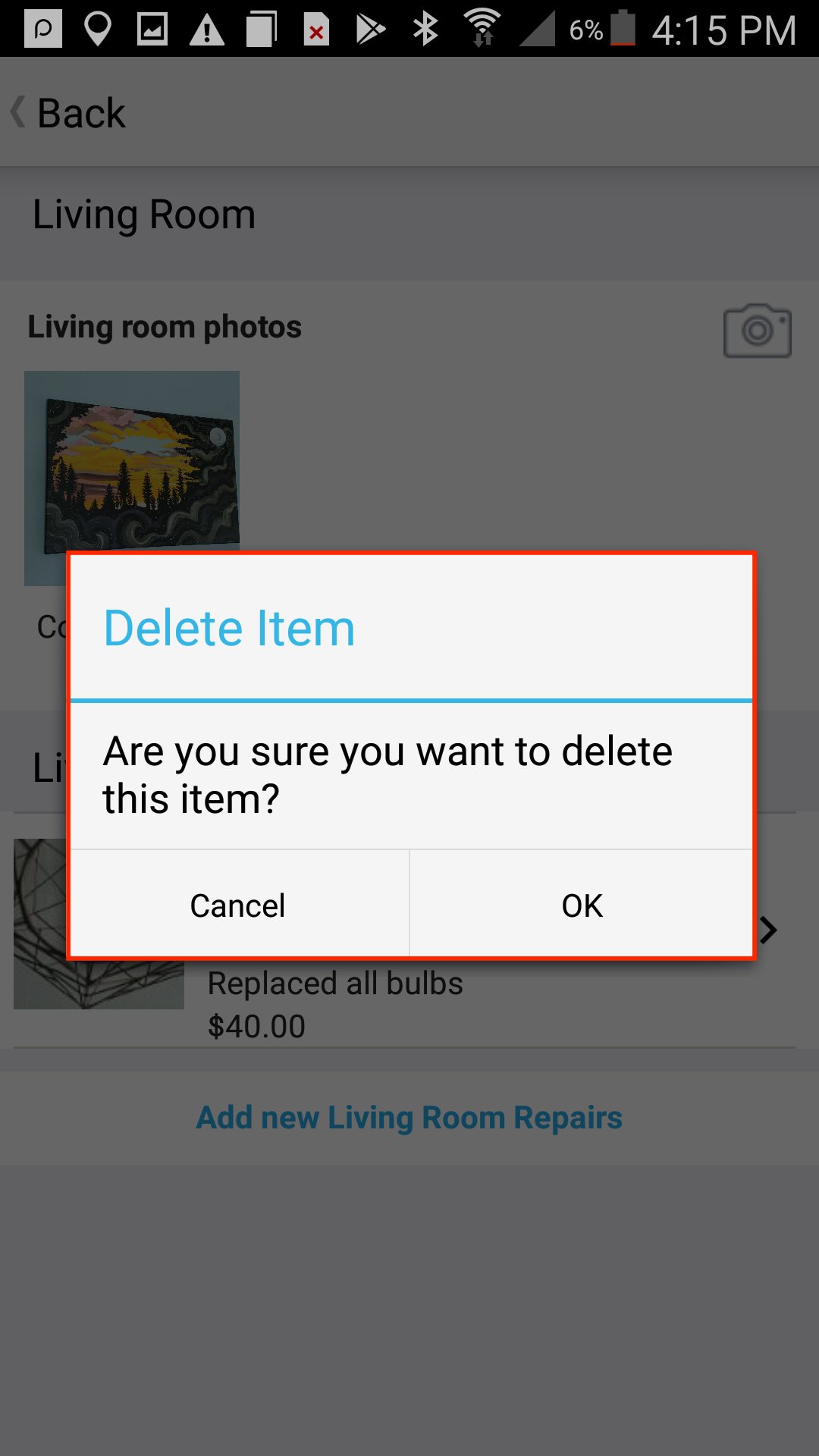
Comments