The multi-select feature is currently a beta feature and we appreciate any feedback or questions you may have.
If you have a question where you would like the user to select “All that apply” you can use the new multi-select fields feature. Multi-select fields allow users to select more than one option from a selection field.
1. Multi-select fields will show up as an option for a type of input in a field within the template editor. You can add a multi-select field to your new template, or a draft version of an existing template by selecting “multiple selection” or “multiple button selection” as the field type when adding the new field.
2. Add the name and value in the Configure options box on the right and click add. Test your template and publish it when you are finished making changes. Find additional information on editing templates here: Editing Templates and Adding Fields.
Please note: You cannot use multi-select fields to trigger conditions.
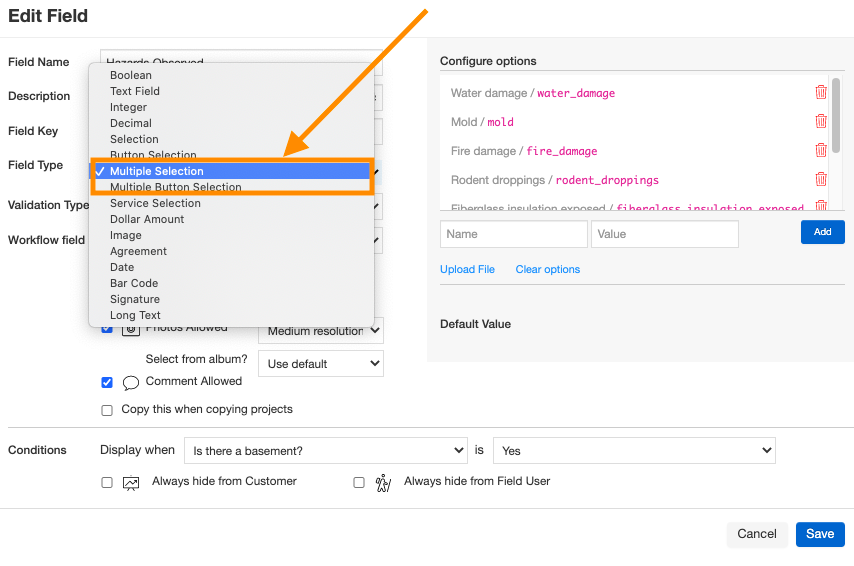
3. On mobile, the user will be able to click “select” in the multiple selection box and choose all applicable options or press all the applicable buttons on a multiple button selection. If enabled when setting up the field, they will also be able to add photos and/or comments.
To change the selections, the user can click on the box and check or uncheck the selection by pressing the name of the selection and then clicking done. The user can clear the options selected by clicking on the "x" next to the box.
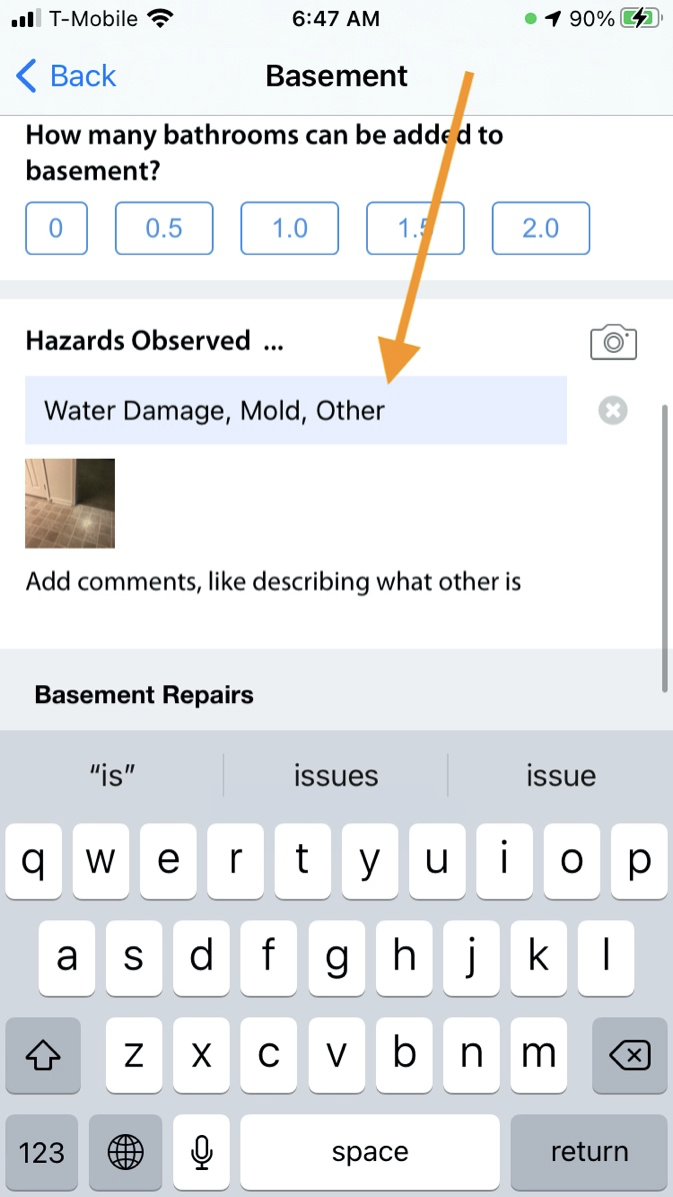
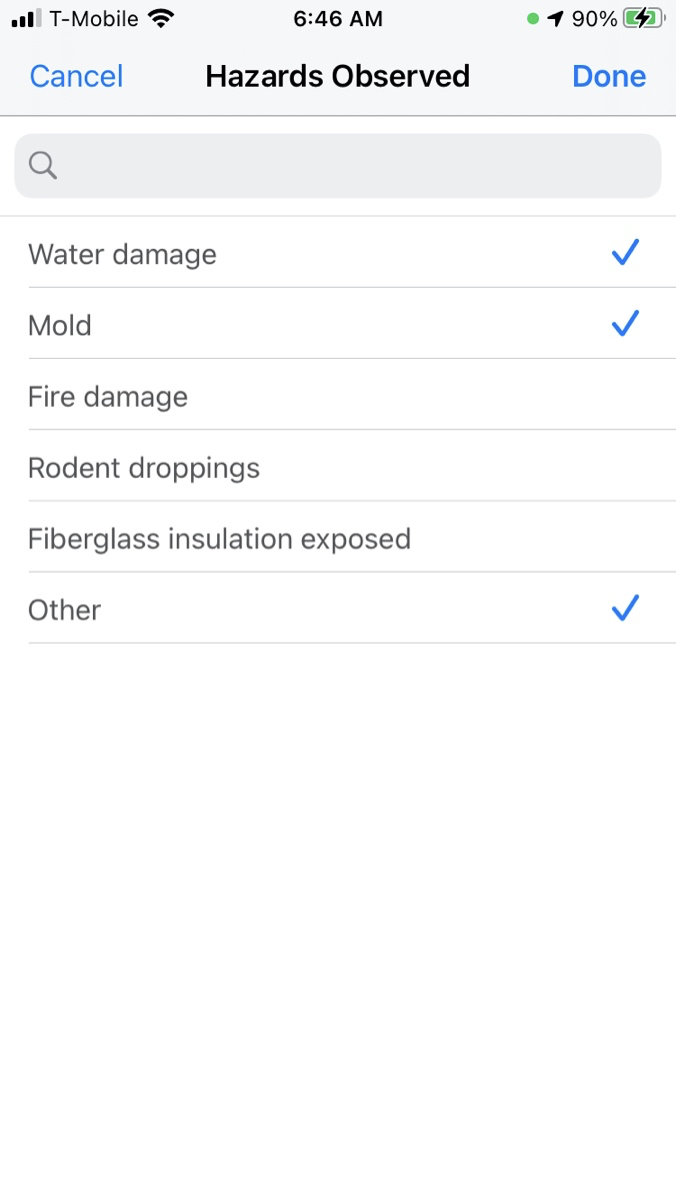
4. On the web app, the portal admin or manager can add or remove selections (if needed) by clicking the select button next to the selection box.
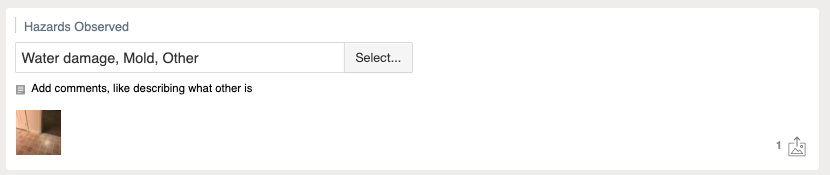
Comments